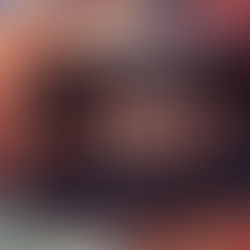Get the most out of your Office 365

Declutter your inbox If you’re having trouble managing the overwhelming amount of emails in your inbox, then using Office 365’s “Clutter” feature can clear up some space. To enable this feature go to Settings > Options > Mail > Automatic processing > Clutter then select Separate items identified as Clutter. Once activated, you need to mark any unwanted messages as “clutter” to teach Office 365. After learning your email preferences, Office 365 will automatically move low-priority messages into your “Clutter” folder, helping you focus on more important emails.
Ignore group emails Are you copied on a long email thread you don’t want to be part of? If so, simply go to the message and find the Ignore setting. Doing this will automatically move future reply-alls to the trash so they never bother you again. Of course, if you ever changed your mind, you could un-ignore the message: Just find the email in your trash folder and click Stop ignoring.
Unsend emails In case you sent a message to the wrong recipient or attached the wrong file, Office 365 has a message recall function. To use this, open your sent message, click Actions, and select Recall this message. From here, you can either “Delete unread copies of this message” or “Delete unread copies and replace with a new message.” Bear in mind that this applies only to unread messages and for Outlook users within the same company domain.
Work offline Whenever you’re working outside the office or in an area with unstable internet, it’s a good idea to enable Offline Access. Found under the Settings menu, this feature allows you to continue working on documents offline and syncs any changes made when you have an internet connection. Offline access is also available in your SharePoint Online document libraries.
Use Outlook plugins Aside from sending and receiving emails, Outlook also has some awesome third-party plugins. Some of our favorite integrations include PayPal, which allows you to send money securely via email; and Uber, which lets you set up an Uber ride reminder for any calendar event. Find more of productivity-boosting plugins in the Office Store.
Tell Office applications what to do If you’re not a fan of sifting through menus and options, you can always take advantage of the Tell Me function in your Office 2016 apps. When you press Alt + Q, you bring up a search bar that allows you to look for the functions you need. Suppose you need to put a wall of text into columns on Word but can’t find where it is specifically. Just type ‘column’ and Microsoft will help you with the rest.
These tricks and features themselves will definitely increase productivity. And fortunately, there’s, there’s more coming. Microsoft continues to expand Office 365’s capabilities, and if you truly want to make the most out of the software, don’t be afraid to explore its newly released features.